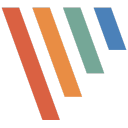
picpick截图软件(PC端图像处理软件)
v7.2.8- 软件大小:69.46 M
- 软件语言:多国语言
- 更新时间:2025-10-18
- 软件类型:国产软件 / 图像捕捉
- 运行环境:Windows11,Windows10,Windows8,Windows7,WinXP,WinVista
- 软件授权:免费软件
- 官方主页:https://www.a5xiazai.com/
- 软件等级 :
- 软件厂商:暂无
- 介绍说明
- 下载地址
- 精品推荐
- 相关软件
- 网友评论
picpick中文版是一款全面的屏幕捕捉工具和图像编辑软件。它提供了丰富的功能和工具,使用户能够方便地进行屏幕截图、图像编辑和标注等操作。
PicPick可以捕捉整个屏幕、特定窗口、选择的区域或者固定区域,并将捕捉到的内容保存为图像文件。它还支持多种截图模式,如滚动截屏、延迟截屏,以满足不同的需求。用户可以选择保存截图为常见的图像格式,如PNG、JPEG等。
此外,PicPick还提供了一些图像编辑功能,如画笔绘制、文字输入、形状插入等。用户可以在截图后对图像进行编辑和处理,添加标注、箭头、矩形等元素,以便更清晰地表达意图或注释。它还支持图像的调整、裁剪、旋转和模糊等操作,帮助用户实现更细致的图像编辑需求。
picpick截图软件还具备一些其他实用的功能,如色彩拾取器、像素尺、标尺、屏幕放大器等。色彩拾取器可以帮助用户获取屏幕上某个区域的颜色值,方便设计和取色。像素尺可以测量屏幕上任意区域的尺寸。标尺可以提供准确的距离和角度信息。屏幕放大器可以放大屏幕上的特定区域,使用户更清楚地查看细节。
总的来说,PicPick是一款功能全面、易于使用的屏幕捕捉和图像编辑工具。它提供了丰富的功能和工具,方便用户进行屏幕截图、图像编辑和标注等操作,帮助用户更好地进行工作和沟通。有需要的朋友欢迎下载体验。
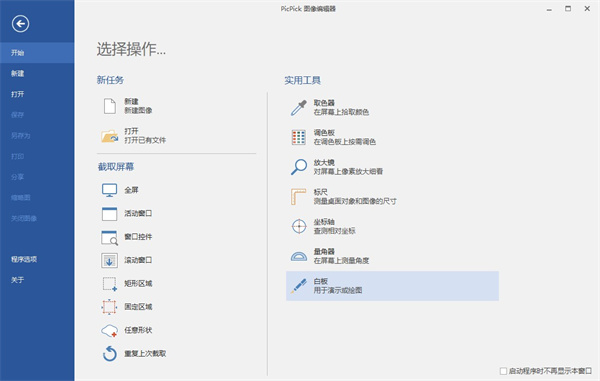
截获屏幕截图、活动窗口的截图、桌面滚动窗口的截图和任何特定区域的截图等等。
2、编辑你的图片
注释并标记您的图片:您可以使用内置图片编辑器中的文本、箭头、形状和更多功能,并且该编辑器还带有最新的Ribbon风格菜单。
3、增强效果
为你的图片添加阴影、框架、水印、马赛克、运动模糊和亮度控制等各种效果。
4、平面设计附件
各种平面设计附件包括颜色选择器、颜色调色板、像素标尺、量角器、瞄准线、放大镜和白板。
5、自定义设置
软件带有各种高级的设置,您可以自定义快捷键、文件命名、图片质量和许多其它的功能。
内置图片编辑器并且包括最新的Ribbon风格菜单,您可以注释和标记您的图片。
2、颜色选择器
使用内置的放大镜窗口来帮助你找到屏幕上准确的像素颜色代码,支持RGB, HTML, C++和Delphi。
3、像素标尺
帮助你测量对象的大小并将对象精确地放置在屏幕上,支持水平和垂直方向、单位(像素,英寸和厘米)、DPI设置(72, 96, 120, 300)和皮肤。
4、瞄准器
这个功能能够确定图片的相对坐标位置,这在某些场合是非常实用,例如开发HTML图片映射。
5、量角器
它能够帮助您测量屏幕上的任意角度,选择一个中心和一个位置,然后测量这个位置距离中心的角度,这个功能可以应用于各种摄影、数学和图形应用中。
6、白板
你可以在桌面上设置虚拟白板,你可以用它来展示事物或者在桌面上绘画。
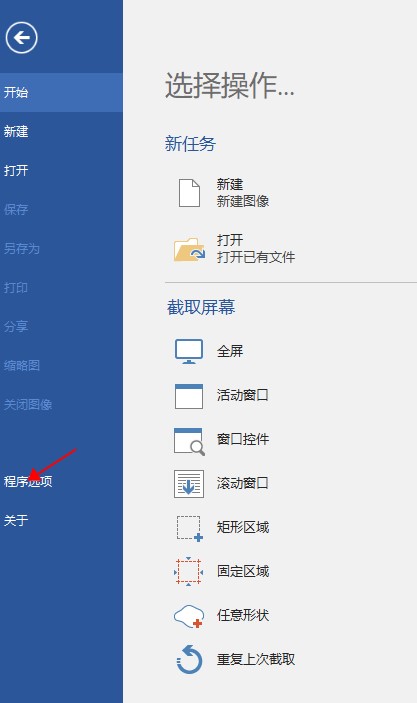
2、在打开的窗口左侧有一项是快捷键,点击打开快捷键窗口;
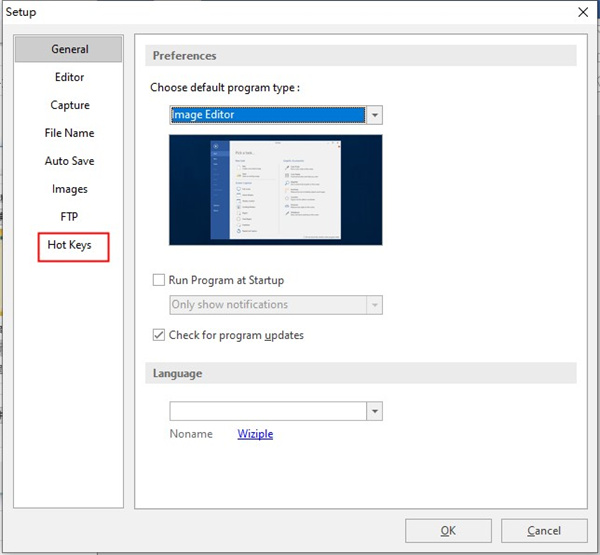
3、在快捷键窗口中根据自己的喜好,分别设置需要的快捷键。设置完成后记得点击底部的确定按钮进行保存。
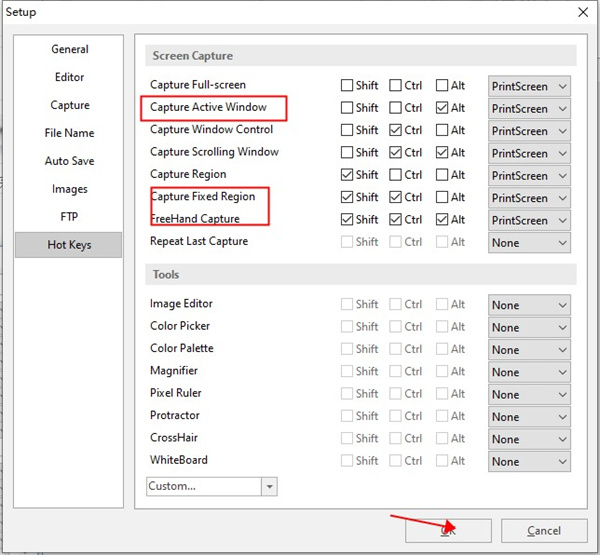
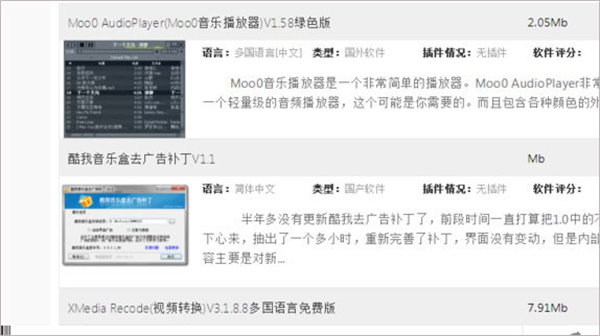
2、这个时候在picpick工具页面内,点击页面上的滚动截屏选项;
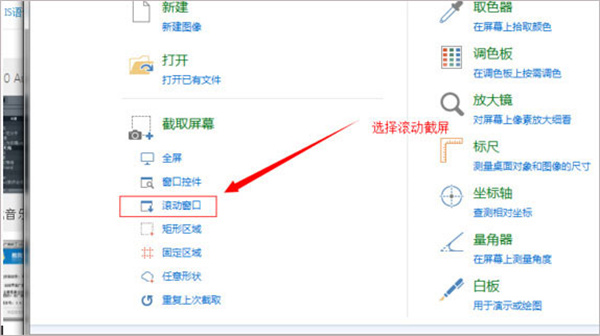
3、之后会出现选择滚动截屏后页面,会默认截图当前的画面;
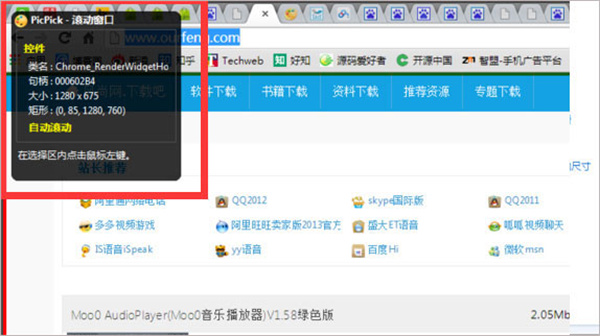
4、开始拖动右侧的进度条,使用鼠标上的滚珠向下翻页也是可以的;
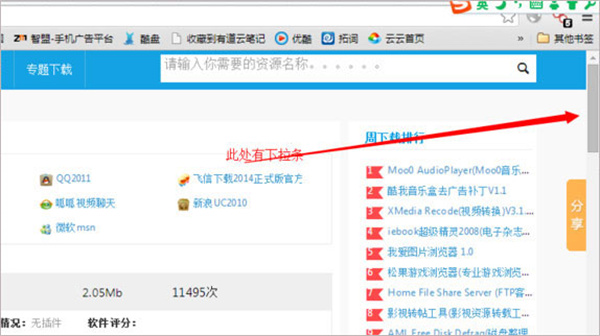
5、最后,选择完成,在选中区域中点击鼠标的左键即可完成截图,这样操作即可。
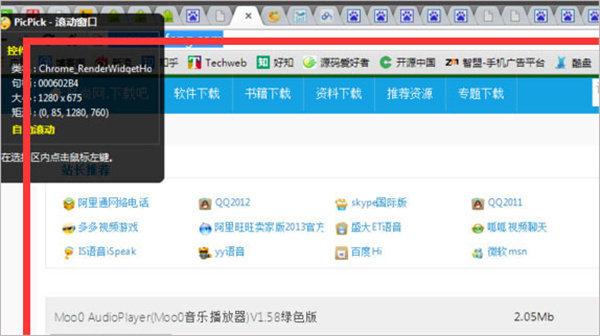
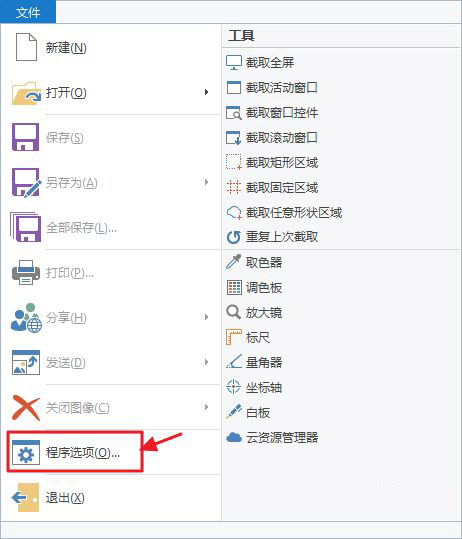
2、设置截取固定区域的快捷键,我个人习惯“ALT+Q”,大家可以根据自己的喜好设定,当然不怕麻烦使用默认的快捷键也可以,按确定键完成设置。
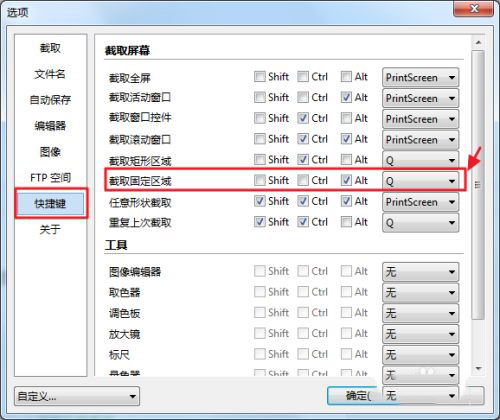
3、如果发现想截的图,可以按“ALT+Q”快捷键。首次截图会出现设置“截取固定区域”大小的对话框,以像素为单位。设置后点击确定,然后享受截图之旅吧。
2、拥有基本的编辑绘图、形状、指示箭头、线条、文本等功能;
3、同时还支持模糊,锐化,色调,对比度,亮度,色彩平衡,像素化,旋转,翻转,边框等效果;
4、屏幕截图:支持全屏、活动窗口、滚动窗口 、窗口控制、区域、固定区域、手绘、重复捕捉;
5、Ribbon界面图像编辑器:箭头、线条等绘图工具。模糊、锐化、像素化、旋转、翻转,框架等特效;
6、拾色器和调色板:支持RGB、HTML、C++、Delphi等代码类型,Photoshop风格转换,保存颜色;
7、屏幕放大镜、量角器、屏幕坐标计算功能,为你的演示文稿把屏幕当作白板自由绘画。
2、支持多种语言。(28岁以上)
3、所有功能都在双屏幕环境中得到充分支持。
4、没有注册表,无法访问系统文件夹(您可以将这些文件复制到便携式USB)
5、屏幕截图
6、支持自动卷轴、双显示器和音响效果。
7、文件、打印机、Office程序、外部程序的各种输出
8、全屏
9、活动窗口
10、窗口控制
11、滚动窗口
12、区域、固定区域
13、徒手
14、重复最后一次捕获
15、形象编辑
16、直观的用户界面
17、Windows 7丝带样式
18、标准绘图、形状、箭头、线条、文字等。
19、模糊、锐化、色调、对比度、亮度、像素、旋转、翻转、帧效应等。
20、颜色选择器和调色板
21、各种颜色代码类型(RGB、HTML、C+、Delphi)
22、支持Photoshop风格的RGB/HSV转换。
23、挑选并保存你最喜欢的颜色!
24、屏幕像素尺
25、横向和纵向
26、各种单位(像素、英寸、厘米)
27、新闻部环境(72、96、120、300)
28、彩色梯度皮肤
29、您不必安装任何其他屏幕尺软件。
30、屏幕放大镜
31、缩放2倍至10倍的选项
32、保持在顶部,展示流畅,并有很大的窗口。
33、屏幕量角器
34、你见过屏幕量角器的功能吗?
35、屏幕交叉
36、在图形或设计应用中对齐物体
修复了共享图片url不能正常工作的问题。
v7.2.2版本
1、修复了保存图像时默认文件格式的问题
2、改进了固定区域捕获的性能
3、修复了显示录制限制弹出的问题
4、打印预览默认显示整个页面
5、支持逐监视器(V2) DPI感知
6、在捕获工具栏上增加了窗口捕获按钮
7、增加了禁用最近打开的图像的选项
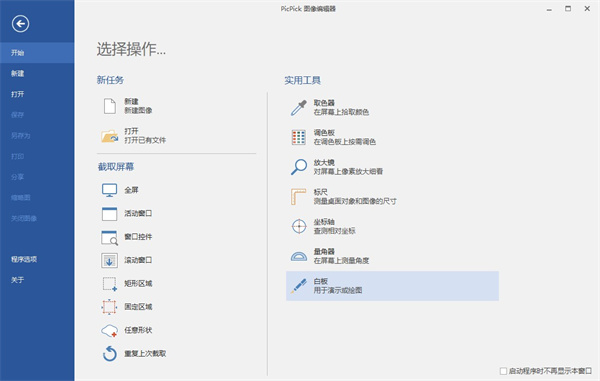
picpick截图软件特色
1、截获任何截图截获屏幕截图、活动窗口的截图、桌面滚动窗口的截图和任何特定区域的截图等等。
2、编辑你的图片
注释并标记您的图片:您可以使用内置图片编辑器中的文本、箭头、形状和更多功能,并且该编辑器还带有最新的Ribbon风格菜单。
3、增强效果
为你的图片添加阴影、框架、水印、马赛克、运动模糊和亮度控制等各种效果。
4、平面设计附件
各种平面设计附件包括颜色选择器、颜色调色板、像素标尺、量角器、瞄准线、放大镜和白板。
5、自定义设置
软件带有各种高级的设置,您可以自定义快捷键、文件命名、图片质量和许多其它的功能。
功能介绍
1、图片编辑器内置图片编辑器并且包括最新的Ribbon风格菜单,您可以注释和标记您的图片。
2、颜色选择器
使用内置的放大镜窗口来帮助你找到屏幕上准确的像素颜色代码,支持RGB, HTML, C++和Delphi。
3、像素标尺
帮助你测量对象的大小并将对象精确地放置在屏幕上,支持水平和垂直方向、单位(像素,英寸和厘米)、DPI设置(72, 96, 120, 300)和皮肤。
4、瞄准器
这个功能能够确定图片的相对坐标位置,这在某些场合是非常实用,例如开发HTML图片映射。
5、量角器
它能够帮助您测量屏幕上的任意角度,选择一个中心和一个位置,然后测量这个位置距离中心的角度,这个功能可以应用于各种摄影、数学和图形应用中。
6、白板
你可以在桌面上设置虚拟白板,你可以用它来展示事物或者在桌面上绘画。
picpick怎么设置快捷键
1、点击左上角的文件,然后在弹出窗口中选择程序选项;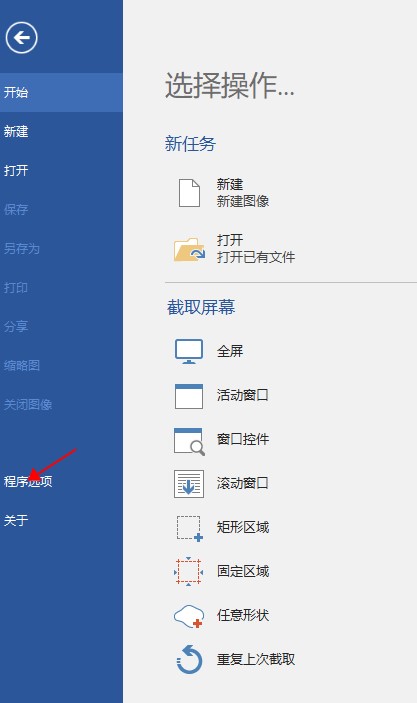
2、在打开的窗口左侧有一项是快捷键,点击打开快捷键窗口;
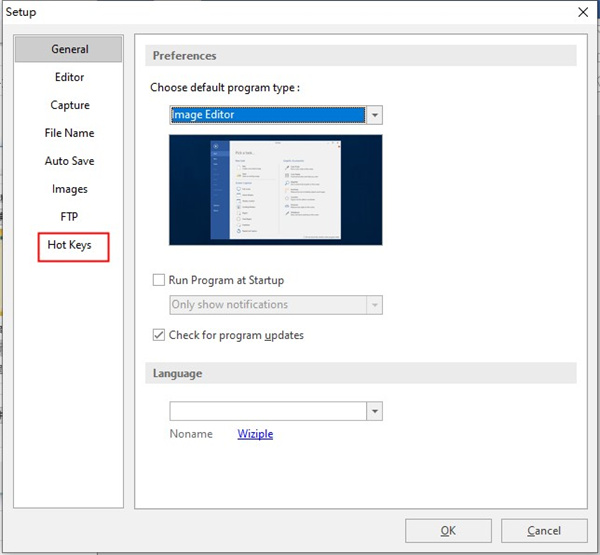
3、在快捷键窗口中根据自己的喜好,分别设置需要的快捷键。设置完成后记得点击底部的确定按钮进行保存。
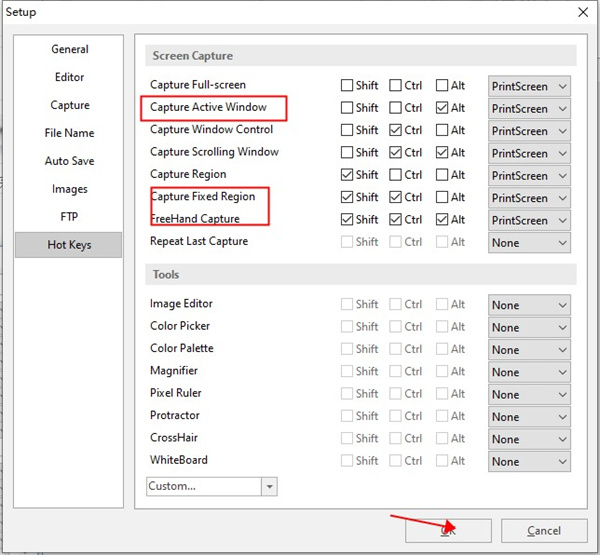
picpick怎么滚动截屏
1、先找到需要截图的区域,如下载图所示,停留在当前页面;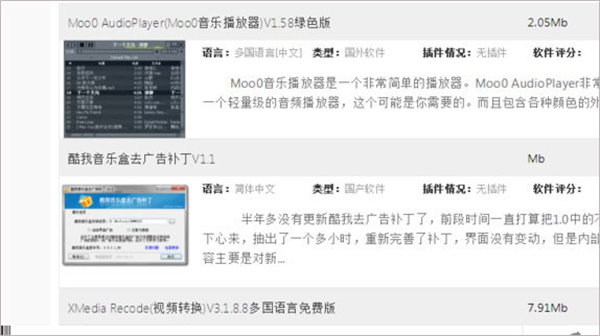
2、这个时候在picpick工具页面内,点击页面上的滚动截屏选项;
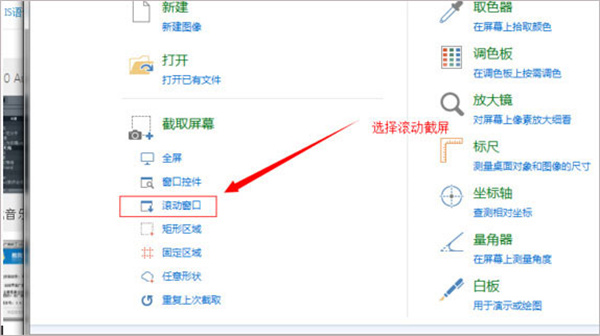
3、之后会出现选择滚动截屏后页面,会默认截图当前的画面;
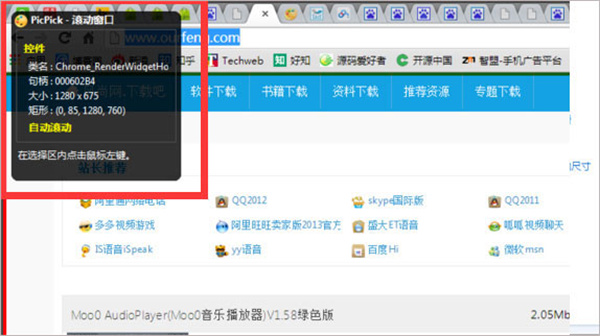
4、开始拖动右侧的进度条,使用鼠标上的滚珠向下翻页也是可以的;
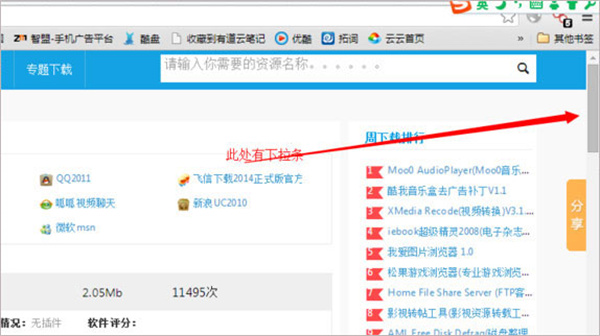
5、最后,选择完成,在选中区域中点击鼠标的左键即可完成截图,这样操作即可。
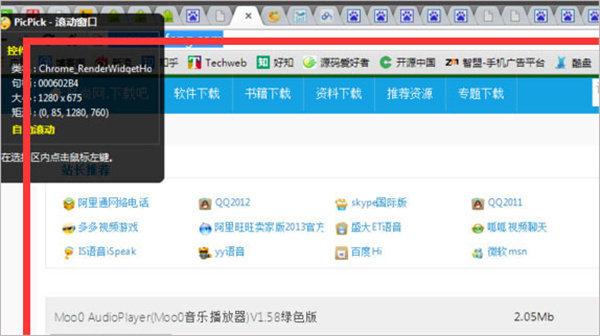
picpick怎么自己设置固定区域截图
1、下载并安装PicPick软件,打开文件菜单,点击“程序选项”。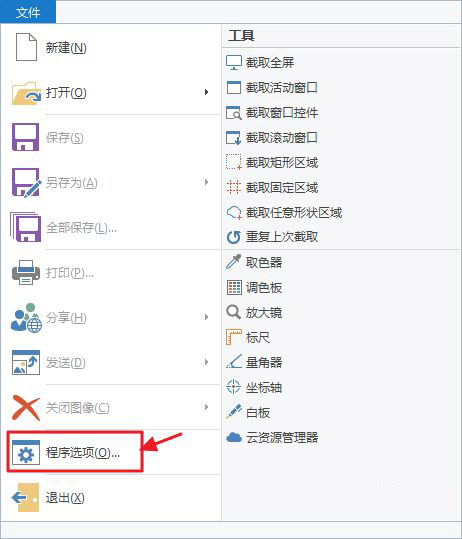
2、设置截取固定区域的快捷键,我个人习惯“ALT+Q”,大家可以根据自己的喜好设定,当然不怕麻烦使用默认的快捷键也可以,按确定键完成设置。
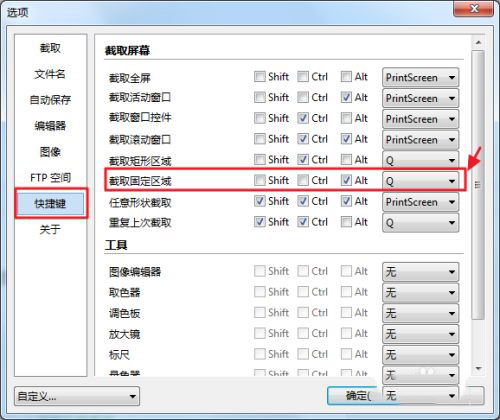
3、如果发现想截的图,可以按“ALT+Q”快捷键。首次截图会出现设置“截取固定区域”大小的对话框,以像素为单位。设置后点击确定,然后享受截图之旅吧。
软件亮点
1、友好的用户界面,提供Windows 7的 Ribbon 样式;2、拥有基本的编辑绘图、形状、指示箭头、线条、文本等功能;
3、同时还支持模糊,锐化,色调,对比度,亮度,色彩平衡,像素化,旋转,翻转,边框等效果;
4、屏幕截图:支持全屏、活动窗口、滚动窗口 、窗口控制、区域、固定区域、手绘、重复捕捉;
5、Ribbon界面图像编辑器:箭头、线条等绘图工具。模糊、锐化、像素化、旋转、翻转,框架等特效;
6、拾色器和调色板:支持RGB、HTML、C++、Delphi等代码类型,Photoshop风格转换,保存颜色;
7、屏幕放大镜、量角器、屏幕坐标计算功能,为你的演示文稿把屏幕当作白板自由绘画。
软件优势
1、适用于所有窗口2、支持多种语言。(28岁以上)
3、所有功能都在双屏幕环境中得到充分支持。
4、没有注册表,无法访问系统文件夹(您可以将这些文件复制到便携式USB)
5、屏幕截图
6、支持自动卷轴、双显示器和音响效果。
7、文件、打印机、Office程序、外部程序的各种输出
8、全屏
9、活动窗口
10、窗口控制
11、滚动窗口
12、区域、固定区域
13、徒手
14、重复最后一次捕获
15、形象编辑
16、直观的用户界面
17、Windows 7丝带样式
18、标准绘图、形状、箭头、线条、文字等。
19、模糊、锐化、色调、对比度、亮度、像素、旋转、翻转、帧效应等。
20、颜色选择器和调色板
21、各种颜色代码类型(RGB、HTML、C+、Delphi)
22、支持Photoshop风格的RGB/HSV转换。
23、挑选并保存你最喜欢的颜色!
24、屏幕像素尺
25、横向和纵向
26、各种单位(像素、英寸、厘米)
27、新闻部环境(72、96、120、300)
28、彩色梯度皮肤
29、您不必安装任何其他屏幕尺软件。
30、屏幕放大镜
31、缩放2倍至10倍的选项
32、保持在顶部,展示流畅,并有很大的窗口。
33、屏幕量角器
34、你见过屏幕量角器的功能吗?
35、屏幕交叉
36、在图形或设计应用中对齐物体
更新日志
v7.2.8版本修复了共享图片url不能正常工作的问题。
v7.2.2版本
1、修复了保存图像时默认文件格式的问题
2、改进了固定区域捕获的性能
3、修复了显示录制限制弹出的问题
4、打印预览默认显示整个页面
5、支持逐监视器(V2) DPI感知
6、在捕获工具栏上增加了窗口捕获按钮
7、增加了禁用最近打开的图像的选项
下载地址
- Pc版
picpick截图软件(PC端图像处理软件) v7.2.8
相关软件
本类排名
本类推荐
装机必备
换一批- 聊天
- 微信
- 新浪微博
- 钉钉
- 企业微信
- 视频
- 优酷视频
- 暴风影音
- 影音先锋
- 爱奇艺
- 剪辑
- 剪映
- 快影
- 秒剪
- premier
- 音乐
- 酷我音乐
- 酷狗音乐
- qq音乐
- 虾米音乐
- 浏览器
- qq浏览器
- uc浏览器
- ie浏览器
- 谷歌浏览器
- 办公
- 企业微信
- wps
- 腾讯会议
- 迅捷pdf编辑器
- 输入法
- 五笔输入法
- 拼音输入法
- win10输入法
- 搜狗输入法
- 压缩
- 360压缩
- 迅捷压缩
- WinZips
- BandiZip
- 翻译
- 福昕翻译大师
- 百度翻译
- 有道翻译
- 迅捷翻译
- 杀毒
- 新毒霸
- 360杀毒
- 火绒软件
- 卡巴斯基
- p图
- 美图秀秀
- coreldraw
- 光影魔术手
- pscc
- 编程
- Python
- Eclipse
- vscode
- Vim
- 网盘
- 百度网盘
- 腾讯微云
- 阿里云盘
- 蓝奏云
- 证券
- 益盟操盘手
- 东方财富
- 同花顺
- 大智慧
- 浏览器
- qq浏览器
- uc浏览器
- ie浏览器
- 谷歌浏览器




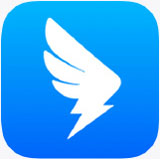
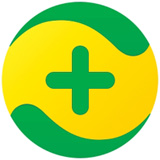
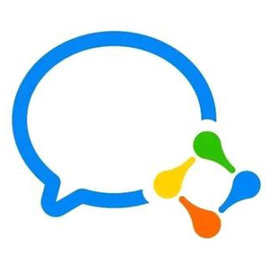
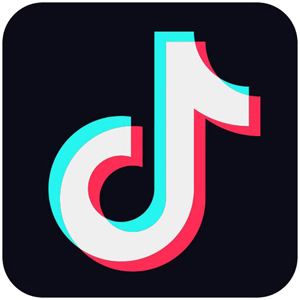




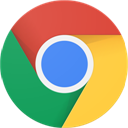
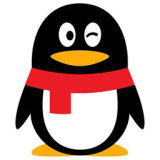


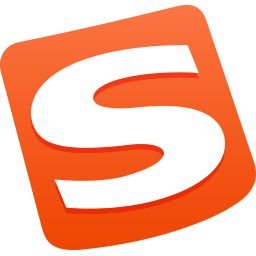
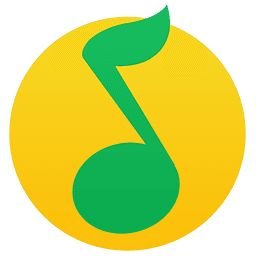
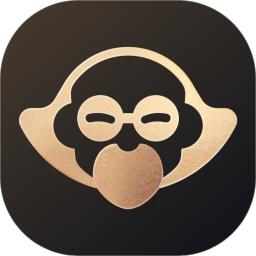
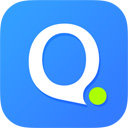

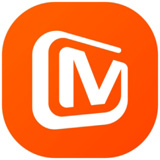
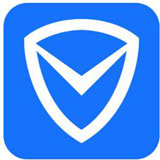
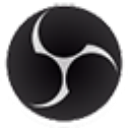
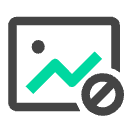
网友评论